Todos los usuarios de la UPV disponen de un espacio en una unidad de red para guardar datos. Esta unidad es conocida como «Unidad W» porque aparece con ese nombre cuando los usuarios inician sesión en Windows en un ordenador de la UPVNET. Muchos usuarios no saben que a esta unidad W se puede acceder desde internet y desde otras plataformas no Windows siendo esto muy útil para no tener que sincronizar datos entre equipos o tener un repositorio centralizado con nuestros documentos que queremos tener siempre disponibles.
¿Como podemos acceder a esta unidad?
Acceso por web
Desde cualquier sistema operativo y mediante un simple navegador web podemos acceder a la unidad W a través de la dirección:
https://w.upv.es/<letra>/<usuario>
donde <letra> es la primera letra de nuestro usuario UPVNET,
y <usuario> es nuestro usuario de UPVNET.
Por ejemplo, si nuestro usuario de upvnet es jorfermo, la dirección a usar será:
https://w.upv.es/j/jorfermo
Cuando escribamos la dirección en el navegador, este nos pedira nuestro usuario y contraseña de UPVNET. Si ya hemos iniciado sesión en nuestro ordenador con estas credenciales, es posible que el sistema las envíe directamente y por tanto se conecte correctamente sin pedirnos esta información.
Esta forma de acceso solo permite LECTURA y DESCARGA de los archivos que tengamos en el servidor pero no permite guardar ficheros en la unidad.
Acceso en Windows Vista / 7
Hacemos click con el botón derecho en Equipo y pulsamos Conectar a unidad de red
En la siguiente ventana de conexión, seleccionamos la letra que queremos asignar a la unidad y en la caja que pone carpeta introducimos la dirección:
https://w.upv.es/<letra>/<usuario>
y marcamos la opción Conectar con otras credenciales.
Tras introducir nuestro usuario y contraseña de UPVNET / ALUMNO, una vez finalizada la conexión, tendremos una unidad con el contenido de la W
Acceso en Windows XP
En Mi PC, en la barra de la izquierda pulsamos Mis Sitios de Red y después Agregar un sitio de red. En la ventana siguiente introducimos la dirección:
https://w.upv.es/<letra>/<usuario>
Ahora en Mis sitios de red ya aparece nuestra unidad
Acceso en Mac
En Mac OSX podemos acceder a la unidad W de manera muy sencilla desde el Finder. Si pulsamos Apple+k o a través del menú Ir/Conectarse al servidor nos aparecerá una ventana en la que tenemos que introducir la dirección
https://w.upv.es/<letra>/<usuario>
y posteriormente nuestro usuario y contraseña de UPVNET/ALUMNO.
Una vez hecho esto, tendremos una nueva unidad en el sistema con los contenidos de nuestra unidad W.
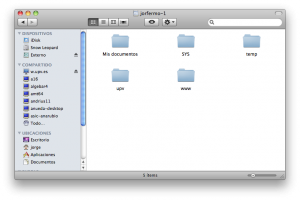 Acceso en Linux
Acceso en Linux
Debemos tener instalado el soporte para davfs. En ubuntu se instalaría así:
#apt-get install davfs2
Para montar la unidad:
# mkdir /mnt/DAV
# mount.davfs2 https://w.upv.es/<letra>/<usuario> /mnt/DAV

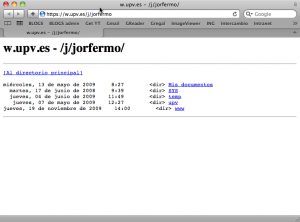
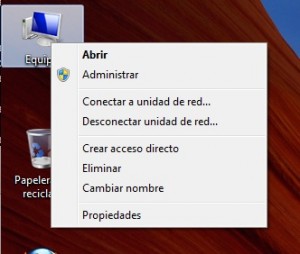
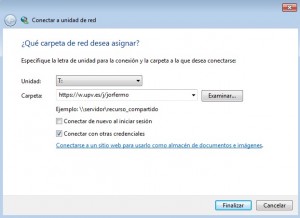
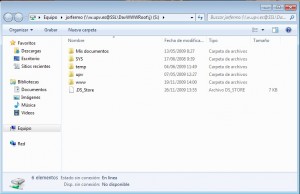
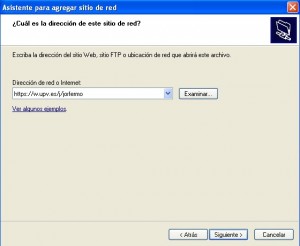
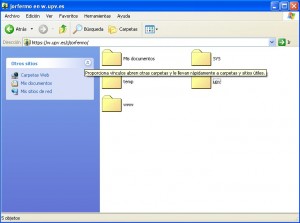
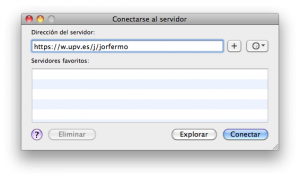
Hola, soy alumno y no tengo acceso a mi w con el acceso web. ¿debería tener?
Yo tampoco tengo acceso: he probado con: usuario, ALUMNO\usuario y usuario@ALUMNO. Incluso, en lugar de usar mi usuario y contraseña he probado con el DNI y el PIN. Y no hay forma.
Hola Carlos y Dani.
Ha sido un error por mi parte ya que pensaba que el servicio estaba disponible para todo el mundo.
Al parecer, el servicio está disponible ahora unicamente para personal y además en el campus de Vera. Vamos a intentar ampliar esta disponiblidad a alumnos y al resto de campus y lo comunicaremos a través del blog en cuanto esté disponible..
Un saludo
Gracias por la respuesta 😉
¿También estará disponible para Antiguos Alumnos?
Si, intentaremos que esté disponible también para Antiguos Alumnos.
hay alguna idea de cuándo estará disponible para gandía?
una cosa, soy un antiguo alumno y queria recuperar cierto archivo que deje en la w, he recordado el pass de intranet y puedo ver mi expediente y tal, pero para entrar a la w me pedira el pass de upvnet, el nombre de usuario era jeplpe pero no recuerdo el pass, sabeis como recuperarlo? asi cuando se pueda acceder podré hacerlo…gracias
Para cualquier problema de autenticación debes dirigirte al CAU en la Universidad.
Un saludo
Hola,
Intento conectarme desde ubuntu a mi W: pero no lo logro. He probado desde la consola y me devuelve este error:
mount.davfs: Mounting failed.
No se puede autenticar al servidor: se ignora el reto NTLM, ignorando al continuación de la negociación vacía, reto Basic rechazado
También he probado desde Lugares/Conectar con el servidor, pero desconozco qué valores debería poner en cada apartado.
¿Podrian indicarme cómo solventarlo?
Muchas gracias.
Un saludo
Hola, se puede acceder ya a la W: desde casa? he probado de todos los modos y es imposible. :-s
Gracias.
Me comentan que se espera un nuevo equipo para las unidades W de alumnos. Al parecer en un par de meses estará todo migrado y se podrá dar el servicio.
Un saludo
hola tengo una máquina que corre con windows 7 y no puedo conectarme a la W desde mi casa.
he probado usando la conexión VPN ( que esta si me funciona) pero no he podido conseguirlo.
pd: mi dominio es ALUMNO
un saludo y gracias por adelantado
Imposible el acceso remoto a la W ni en Windows 7 ni via web. ¿Alguien me puede explicar cómo conseguirlo?